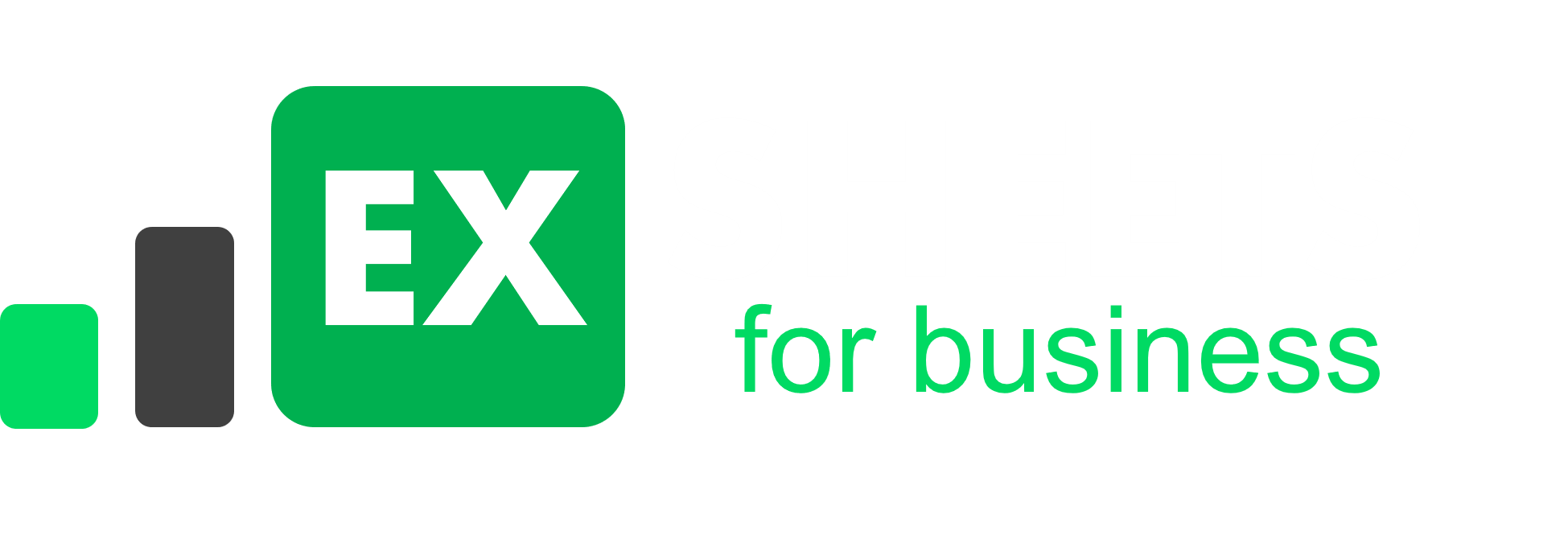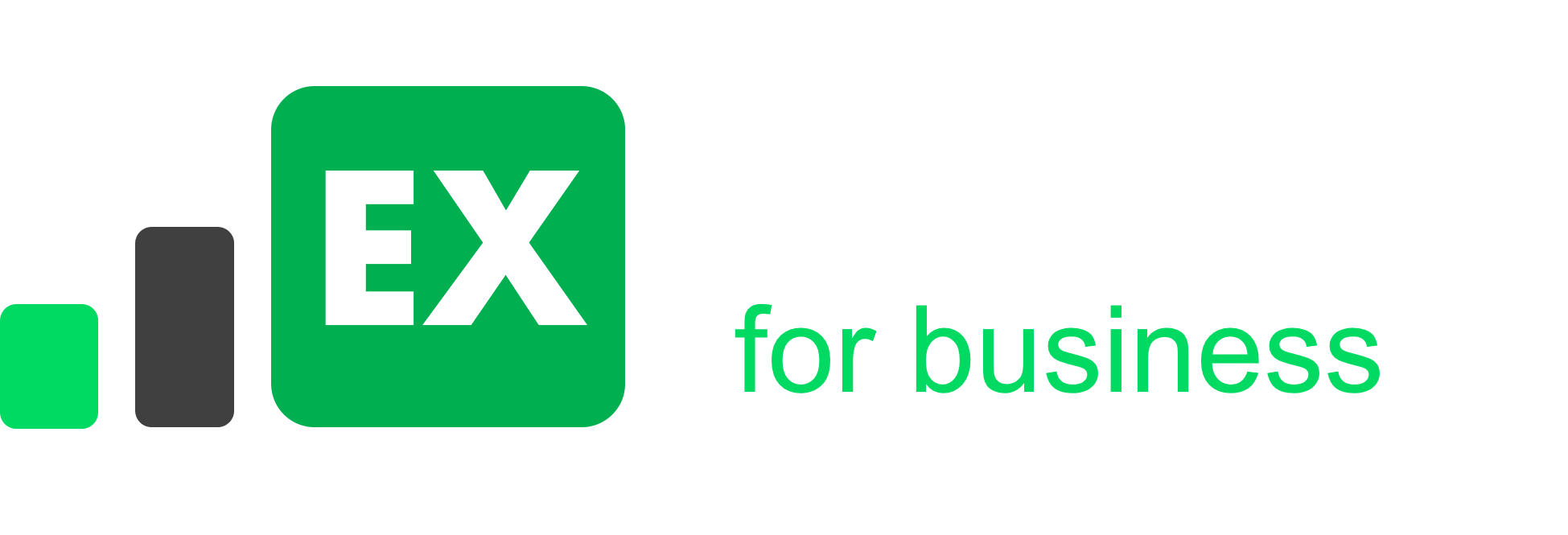How to Convert Excel to PDF
In this post, I’ll show you three different methods to convert an Excel to a PDF. However, check the all methods for to reduce your time and priorize with more important tasks.
First Method(Microsoft Print)
Firstly, I’ll show how to use the print to PDF method. In this example below, I’m using Purchase Order template:
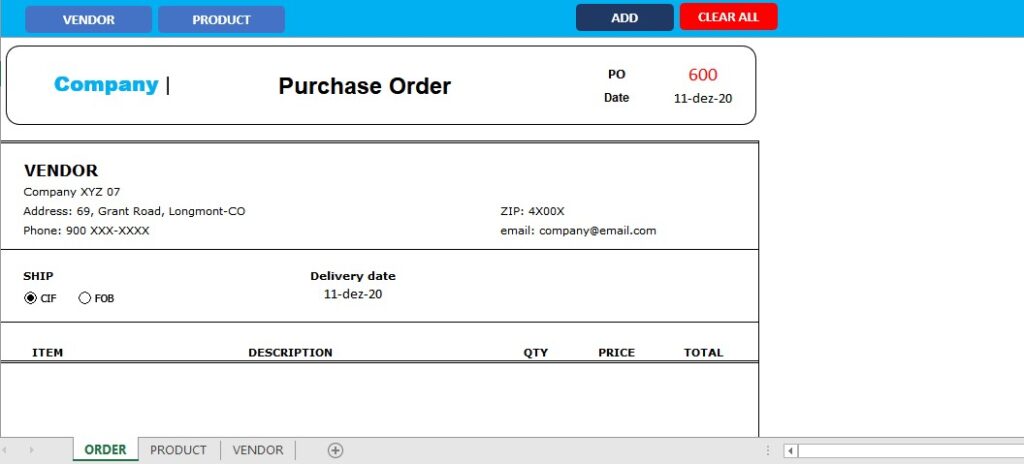
After, go to file > Print.
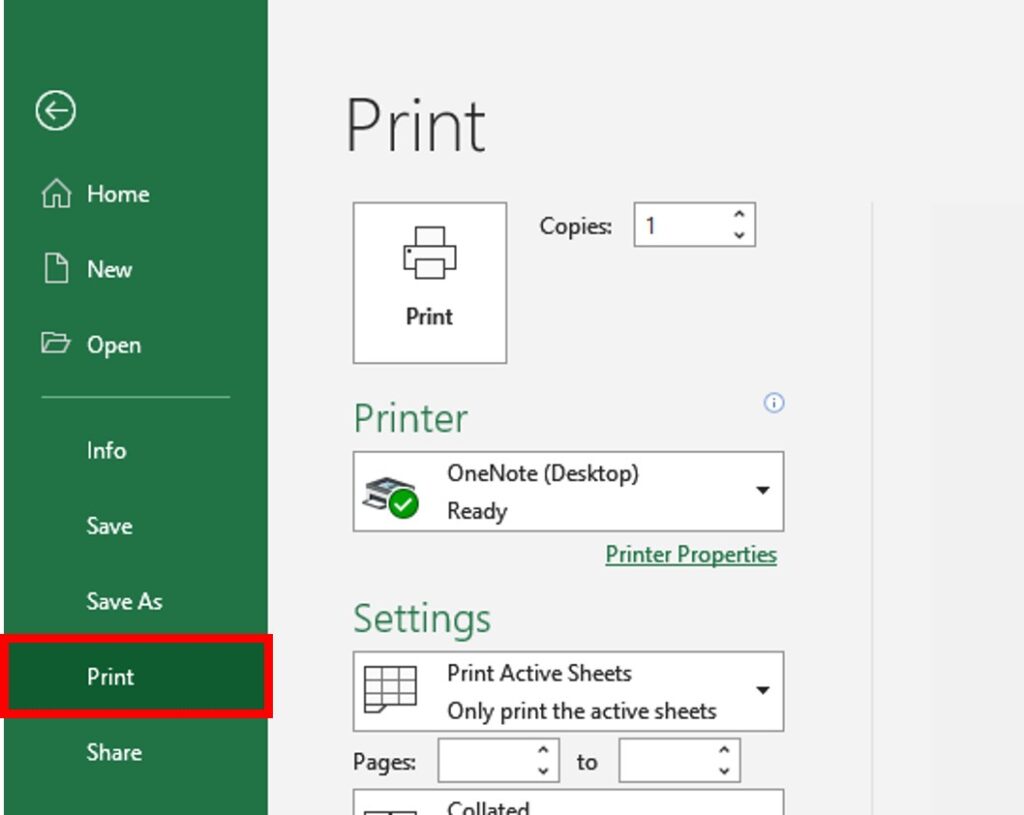
Printing to a PDF doesn’t use you physical printer.
But it does use your print settings to create PDF file.
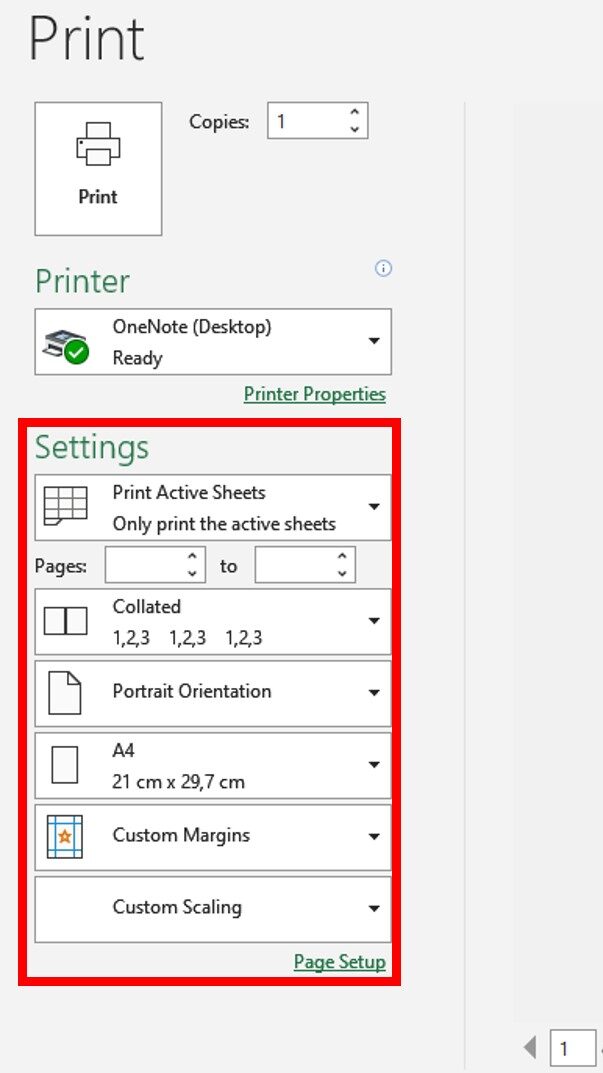
Under “Printer” select “Microsoft Print for PDF”.
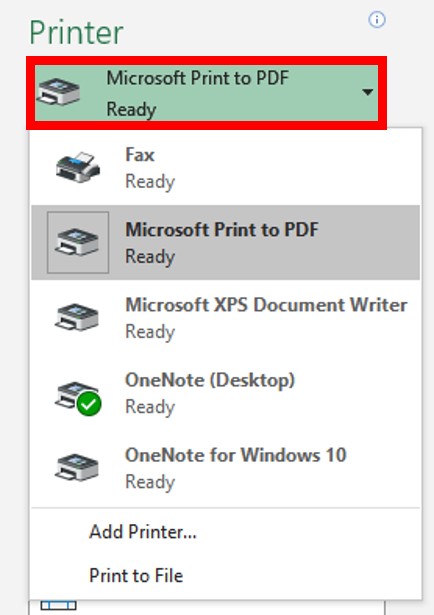
Next, go to Page Setup and make sure you have print Quality selected.
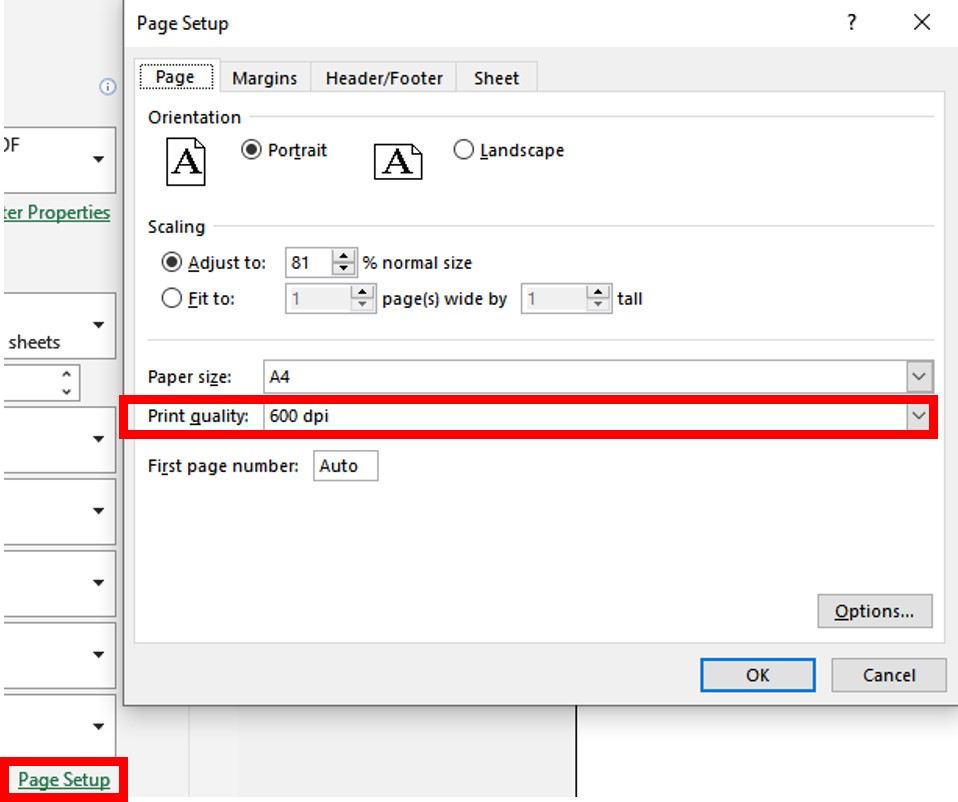
Finally, click print, select the folder you want.
Second Method(Save as)
The Save As method is another easy way to convert to PDF, especially if you are running an older version of Windows.
So, select the worksheet you want to convert to PDF, then go to File > Save As. Type in the file name you want, then in drop-down, select PDF. See the example:
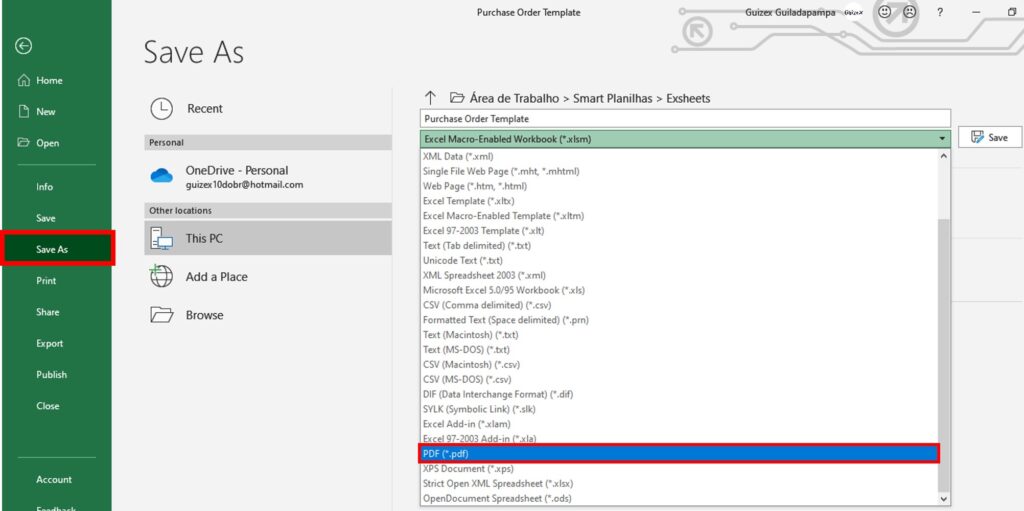
After, click the save button and you’re done.
Third Method(Export to PDF)
The Third Method is similar to Save As. But in this method, we can to export to PDF, many worksheets.
So, you can select specific worksheets to include in your PDF. For this, hold CTRL while you click on the worksheets tabs. See:
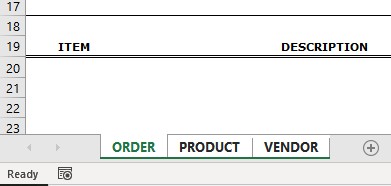
Now, go to file >Export
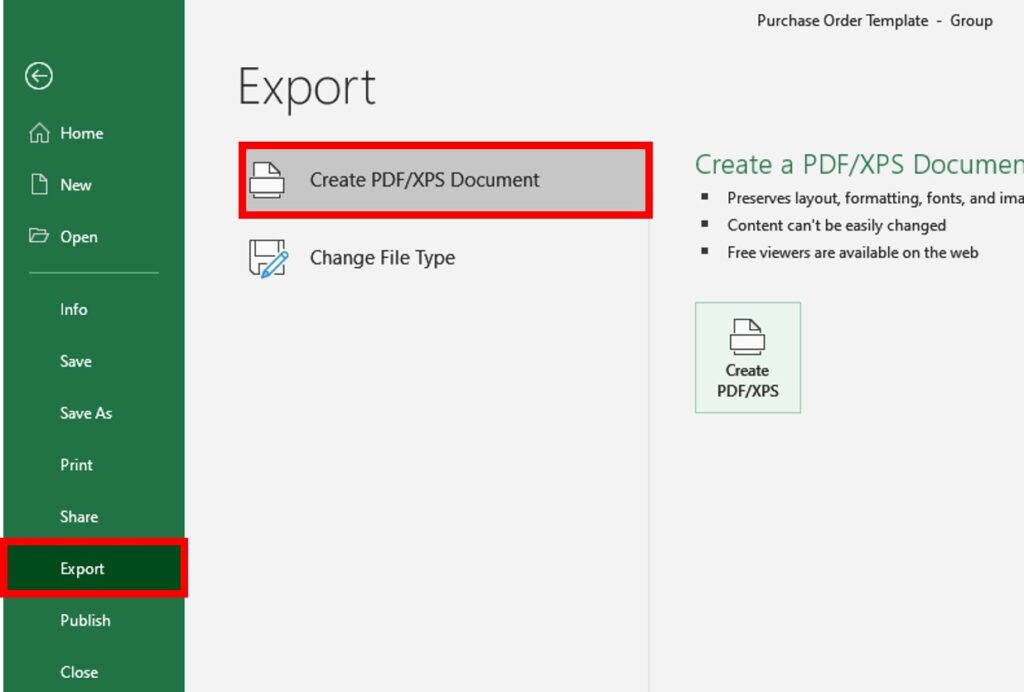
If you have “Adobe Acrobat” installed on your computer, the option Adobe PDF, will be enabled.
In other hand, only click in “Create PDF/XPS”.
And here, we finished our post. You can too, choose only method.